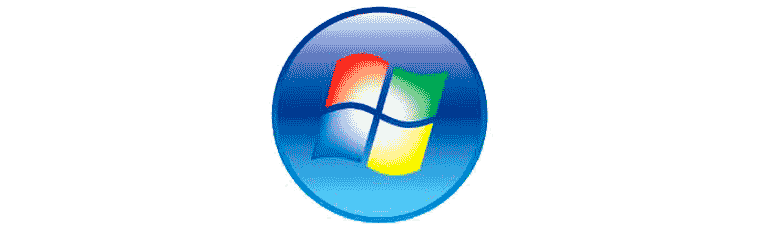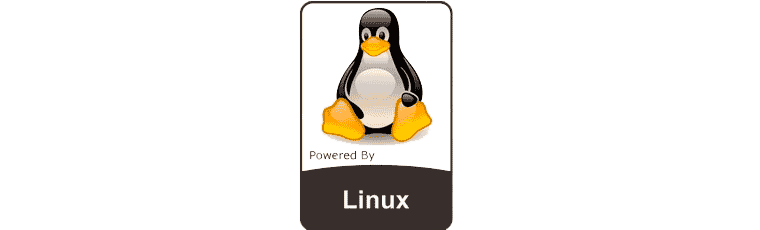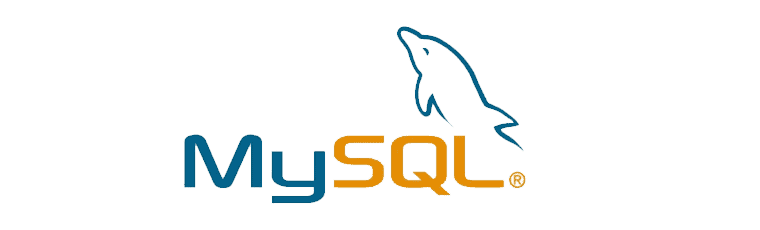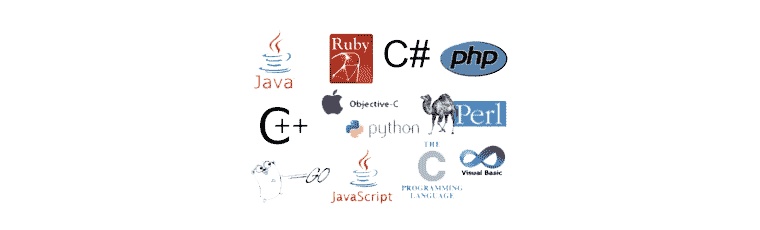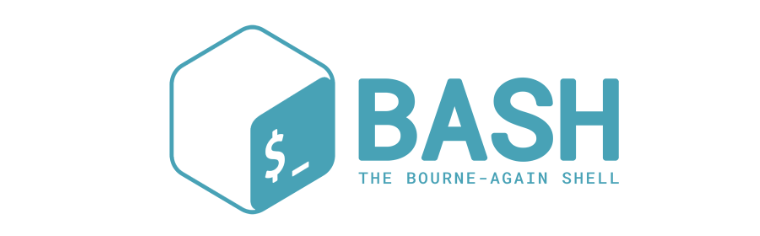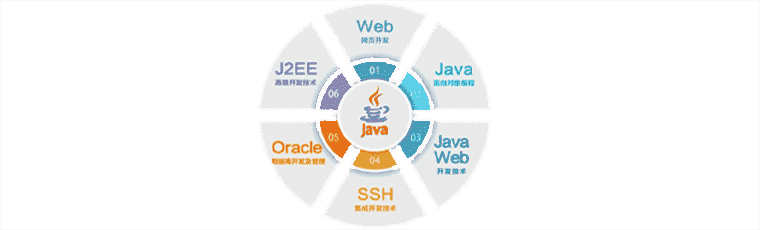VMware虚拟机安装macOS系统
系统环境:
Win10 专业版
VMware Workstation 15 Pro
基本步骤:
1.安装VM虚拟机软件(如VMware15Pro)。
2.打上支持macOS系统的补丁(unlocker)。
停止(任务管理器)VM所有服务和进程。
运行(管理员权限)unlocker里面的win-install.cmd文件(以及无效时的处理)。
3.新建macOS虚拟机,设置引导方式(常用两种)。
可引导映像文件(比如第三方封装的cdr懒人包)。
可启动macOS的U盘(需要制作)。
4.开启虚拟机,安装macOS系统。
5.其他,如开启文件共享,连接互联网等。
VM15安装Mac OS10.14懒人版VMware安装Windows和Linux比较类似;
官方原版VMware是不支持MAC OS安装的,但是外国大神制作的解锁工具让VMware安装MAC OS成为了可能!
安装准备:1:VMware Workstation Pro v15.0.0
2:解锁工具Unlocker v3.0.0
3:macOS Mojave 10.14懒人版
安装过程:
1:关闭VMware ,打开任务管理器,并找到后台进程,右键-结束所有VMware的进程(带VMware的就是).
2:解压最新的解锁工具Unlocker到VM的根目录(我的目录是:D:\Program Files (x86)\VMware\VMware Workstation),vm最新版为15.5.1,对应的Unlocker下载地址:(见后本),右键-以管理员身份运行win-install.cmd,脚本运行完毕会自动关闭;
3:打开VMware,创建新的虚拟机,这次我选择“典型”;
4:安装来源是macOS Mojave 10.14懒人版,注意浏览的时候文件类型要选择所有文件,不然找不到macOS Mojave 10.14 18A391 Lazy Installer.cdr ;
5:系统类型是MAC OS 10.14,如果没有以上的解锁操作,选项里是没有MAC OS可选的;
6:由于安装后系统文件会很大,我们要把虚拟机的默认的位置换成C盘以外的位置;
7:以下的几步默认即可,如果后续觉得配置不够,可以自行调整,配置完毕,不要急着打开虚拟机,找到刚才虚拟机系统文件路径下的macOS 10.14.vmx,用记事本打开,在 smc.present = "TRUE" 后新添加一行(smc.version = "0")(建议您复制,不包括括号) 后保存。
8:打开虚拟机,等待进度条加载完毕。
9:语言选择简体中文,同意条款,继续安装。
10:到这一步点击上方“实用工具”里的磁盘工具
11:单击左侧的vmware虚拟硬盘,然后找到上方的“编辑”-“抹掉”,名称就叫mac os吧,点击格式化,分区保持默认即可!
12:关闭磁盘工具,右侧会多出我们刚才分出来的一个磁盘,选择这个磁盘并继续。
13:待安装完成,国家选择中国,键盘选择简体中文,不传输信息,apple id稍后设置,创建用户名和密码。
14:全部设置完毕即可进入系统,首先推出安装磁盘,然后在vmware上方“虚拟机”选择安装vmware tools,安装完vmware tools重启系统即可实现全屏和文件共享功能(如果提示系统扩展被阻挡,请在偏好设置?安全与隐私中选择允许再次安装)。
实操安装效果图:

附上链接:https://pan.baidu.com/s/1W2Fplgv8VwNYPjKaKB_t_g
提取码:mix4
- 本文标签: Win
- 本文链接: https://www.jimmy2k.top/article/279
- 版权声明: 本文由JimmyZ的个人博客原创发布,转载请遵循《署名-非商业性使用-相同方式共享 4.0 国际 (CC BY-NC-SA 4.0)》许可协议授权